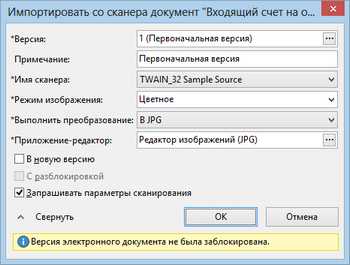| 1. | Положите документ в сканер. |
| 2. | В проводнике системы на вкладке Документ в группе Документ в выпадающем списке  Импортировать выберите значение Со сканера. Откроется окно «Импортировать со сканера»: Импортировать выберите значение Со сканера. Откроется окно «Импортировать со сканера»: |
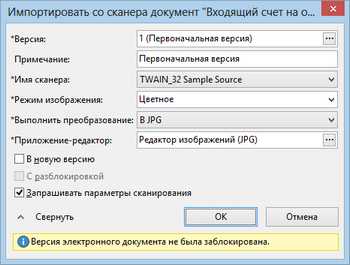
| • | *Версия. Версия, в которую нужно импортировать содержимое файла. Поле доступно для редактирования, если не установлен флажок В новую версию; |
| • | Примечание. Примечание к версии документа; |
| • | *Имя сканера. Если на компьютере установлено несколько TWAIN-совместимых сканеров, пользователь может выбирать, какой сканер использовать при импорте конкретного документа; |
| • | *Режим изображения. Возможные значения: Монохромное, Оттенки серого, Цветное. Выбор режима определяется типом сканируемого изображения. Например, для черного текста на белом фоне целесообразно использовать монохромный режим, для черно-белых фотографий – режим Оттенки серого. От режима зависит скорость сканирования, качество получаемого образа и его размер. Чем меньше цветов, тем выше скорость сканирования, хуже качество получаемого образа и меньше размер; |
| • | *Выполнить преобразование. Выберите значение В PNG, В BMP или В JPG. При выборе других значений будет выполнено многостраничное сканирование; |
| • | *Приложение-редактор. Приложение, которое будет использоваться для работы с документом; |
| • | В новую версию. Признак импорта содержимого файла в новую версию документа; |
| • | С разблокировкой. Признак разблокировки версии документа при импорте. Флажок доступен для изменения, если есть возможность разблокировать версию документа; |
| • | Запрашивать параметры сканирования. Признак запроса дополнительных параметров сканирования, предусмотренных типом сканера. Если флажок Запрашивать параметры сканирования установлен, перед каждым сканированием будет открываться окно для задания дополнительных параметров. Внешний вид окна и состав параметров зависят от типа сканера. |
Если среди дополнительных параметров есть параметры, совпадающие с параметрами создания документа в системе DIRECTUM, будут использоваться значения, указанные в диалоге создания документа. Например, в окне дополнительных параметров может быть параметр, определяющий режим изображения. В данном случае будет использоваться режим, указанный в параметре *Режим изображения в диалоге создания документа со сканера. Подробнее см. раздел «Создание документа со сканера».
Для сканеров, которые не поддерживают функцию сохранения параметров сканирования, дополнительные параметры запрашиваются независимо от того, установлен флажок Запрашивать параметры сканирования или нет.
| 4. | Нажмите на кнопку OK. Начнется процесс сканирования, после завершения которого откроется окно «Подтверждение». |
| 5. | В данном окне выполните одно из действий: |
| • | Просмотр – посмотреть полученное изображение. При нажатии на кнопку откроется приложение-редактор документа. После закрытия приложения окно «Подтверждение» вновь станет активным; |
| • | Да – отсканировать бумажный документ повторно. При нажатии на кнопку будет выполнено повторное сканирование документа. После повторного сканирования окно «Подтверждение» вновь станет активным; |
| • | Нет – сохранить полученное изображение в системе DIRECTUM. |
Примечание
Если размер создаваемого документа превышает максимально допустимый, возникнет ошибка. В данном случае обратитесь к администратору системы.
В результате в текст версии, указанной при импорте документа, будет помещен отсканированный образ бумажного документа.
 См. также
См. также