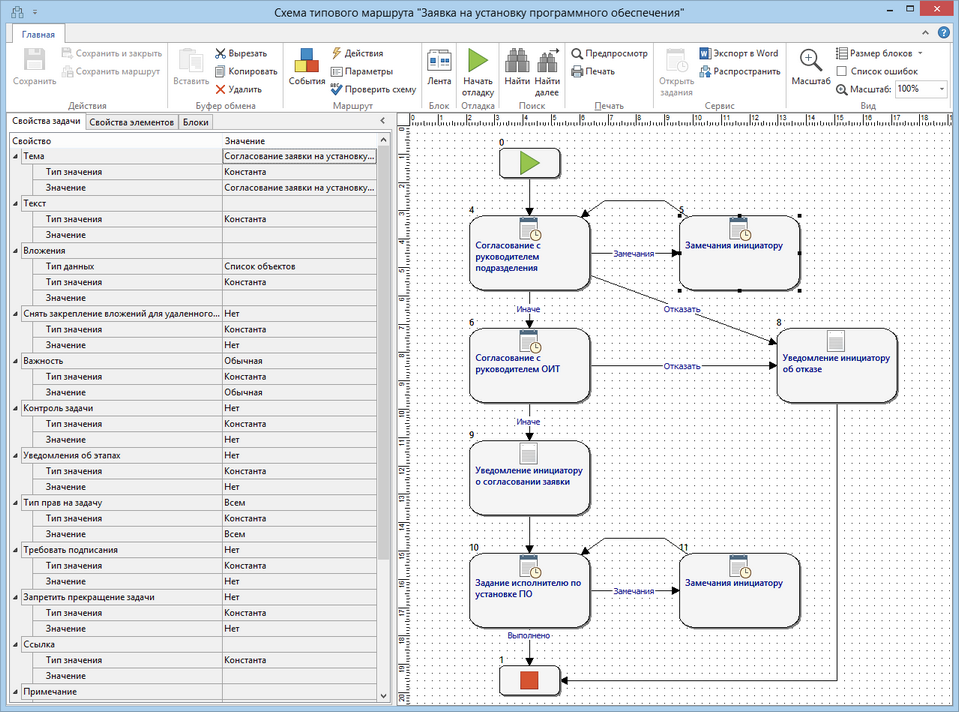Редактор схем представляет собой графический редактор, предназначенный для построения, настройки и редактирования схем типовых маршрутов, маршрутов задач, а также для просмотра состояния задачи в ходе её выполнения. Подробнее см. разделы «Режимы вызова» и «Способы вызова».
Схема маршрута
Алгоритм выполнения последовательности действий для системы, а так же иллюстрация структуры последовательностей действий и их текущих состояний для пользователя.
При вызове редактора открывается окно «Схема типового маршрута <Наименование типового маршрута>»:
В правой части редактора расположена область для настройки схемы типового маршрута. Схема типового маршрута представляется в виде блоков и их соединений. Функциональность блока определятся их свойствами. Подробнее см. в разделы «Базовые блоки типовых маршрутов» и «Прикладные блоки типовых маршрутов». Настройка схемы типового маршрута сводится к размещению и соединению различных блоков, задание их свойств в соответствии с алгоритмом типового маршрута. Подробнее см. раздел «Порядок настройки типовых маршрутов».
В левой части редактора расположена панель с закладками:
| • | Свойства задачи – предназначена для задания начальных значений полей карточки задачи; |
| • | Свойства элементов – предназначена для редактирования свойств выделенного элемента; |
| • | Блоки – предназначена для добавления на схему блоков всех типов. |
Чтобы добавить блок группы в схему, необходимо перейти в нужную группу, выделить нужный блок на панели блоков и с помощью мыши перенести в нужное место схемы маршрута нажатием левой кнопки мыши на схему.
Чтобы «связать» два блока с помощью соединения, нужно, удерживая нажатой клавишу Ctrl, провести линию от первого блока ко второму. Подробнее см. раздел «Соединения блоков».
Соединения можно «ломать». Для этого необходимо щелкнуть по линии, удерживая нажатой клавишу Ctrl. В области нахождения курсора мыши будет добавлена точка излома. Чтобы удалить точку излома, нужно поместить эту точку примерно на одной прямой с двумя соседними точками излома или точками начала/конца соединения.
Особенности выполнения действий редактора на ленте:
Действия на ленте |
|
|---|---|
Действия |
|
|
Сохранение схемы типового маршрута |
|
Сохранение схемы типового маршрута и закрытие редактора схем |
|
Сохранение карточки типового маршрута |
Маршрут |
|
|
Редактирование событий. При нажатии на кнопку откроется редактор событий, предназначенный для задания вычислений событий, происходящих при выборе типового маршрута и при обработке блоков типовых маршрутов. Доступно только пользователям, обладающим одной из привилегий: «Разработка системы», «Настройка системы», «Полный доступ к объектам». Подробнее см. раздел «Редактор событий типовых маршрутов» |
|
Настройка прикладных действий для типового маршрута. При нажатии на кнопку откроется редактор действий. Доступно только пользователям, обладающим одной из привилегий: «Разработка системы», «Настройка системы», «Полный доступ к объектам». Подробнее см. главу «Прикладные действия для заданий и уведомлений» |
|
Задание параметров типового маршрута. Подробнее см. раздел «Параметры» |
|
Проверка корректности схемы типового маршрута. Подробнее см. раздел «Проверка корректности схемы» |
Блок |
|
|
Привязка настроенных прикладных действий к кнопкам на ленте карточки задания или уведомления. Кнопка доступна только для блоков с типом базового блока «Задание» или «Уведомление» и только пользователям, обладающим одной из привилегий: «Разработка системы», «Настройка системы», «Полный доступ к объектам». При нажатии на кнопку откроется редактор ленты. Подробнее см. главу «Прикладные действия для заданий и уведомлений» |
Отладка |
|
|
Отладка типового маршрута. Подробнее см. раздел «Отладка типового маршрута» |
Поиск |
|
|
Поиск фрагмента текста в номерах и заголовках блоков на схеме типового маршрута |
|
Поиск заданного фрагмента далее в номерах и заголовках блоков |
Печать |
|
|
Просмотр текущей схемы типового маршрута перед печатью |
|
Печать текущего типового маршрута |
Сервис |
|
|
Открытие списка заданий, которые были созданы по типовому маршруту. Доступен, если редактор схем был открыт из карточки заданий, или выполняется отладка схемы маршрута. При нажатии на кнопку открывается окно «Все задания по отлаживаемой задаче», содержащее список заданий, которые были созданы по типовому маршруту. Например, при отладке открывается окно созданных по типовому маршруту заданий, если его закрыть, то быстрый доступ к заданию возможен только через текущую кнопку на ленте |
|
Экспорт схемы типового маршрута в документ Microsoft Word. При нажатии на кнопку формируется новый документ в Microsoft Word, содержащий наименование и схему типового маршрута |
|
Распространение изменений типового маршрута на совместимые задачи. При этом также распространяются настроенные прикладные действия |
Вид |
|
|
Изменение масштаба схемы. После выбора значения изменяется масштаб отображения размера схемы в соответствии с выбранным значением |
|
Изменение размеров блоков. При нажатии на кнопку открывается список возможных значений: Очень большой, Большой, Нормальный. После изменения значения производится пересчет размеров и координат всех элементов схемы в соответствии с выбранным значением. Размер шрифта текста блоков при этом не изменяется |
|
Признак отображения панели ошибок внизу редактора. По умолчанию флажок не установлен. Подробнее см. раздел «Панель ошибок» |
Выделенные блоки схемы и соединения (только вместе с блоками, к которым они привязаны) можно копировать, вставлять в/из буфера обмена Для этого используйте действия на вкладке Главная в группе Буфер обмена. При копировании элементов копируются все их свойства.
Процесс выполнения задачи можно посмотреть в любой момент из карточки задачи/задания/уведомления/задания-контроль на вкладке Главная в группе Маршрут при нажатии на кнопку ![]() Схема маршрута. Подробнее см. раздел «Просмотр состояния выполнения задачи».
Схема маршрута. Подробнее см. раздел «Просмотр состояния выполнения задачи».
Подробнее все дополнительные возможности для работы со схемой маршрута см. в разделе «Дополнительные возможности».
| © 2016 Компания DIRECTUM | Сообщество пользователей DIRECTUM |