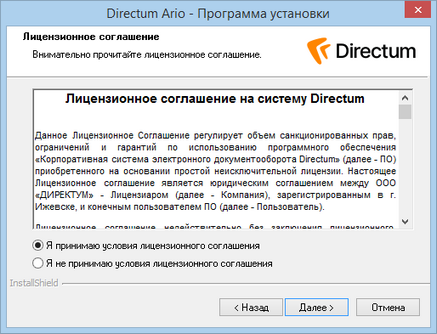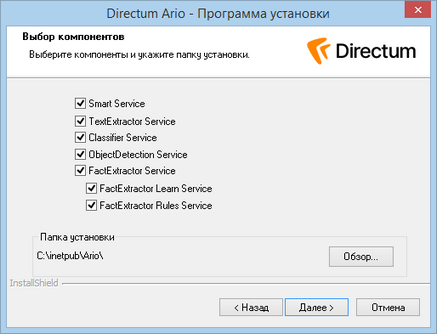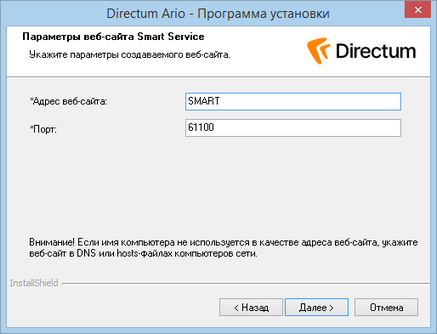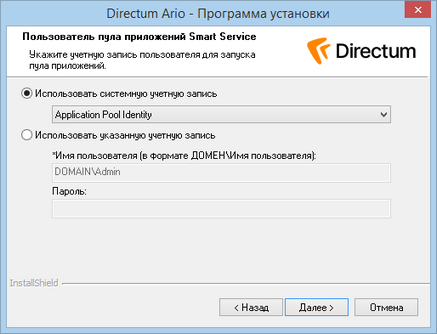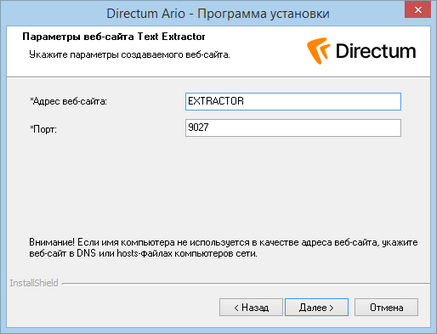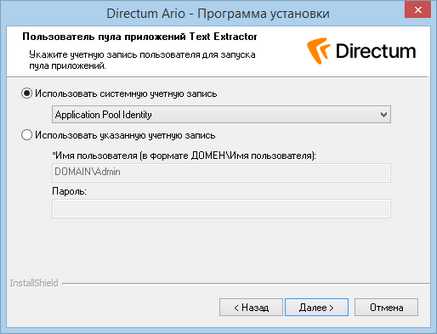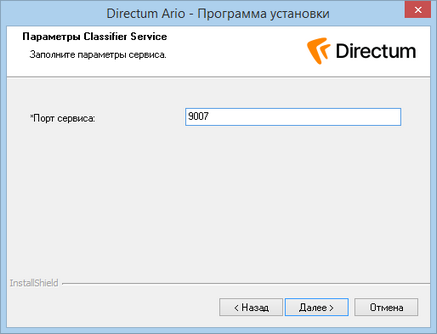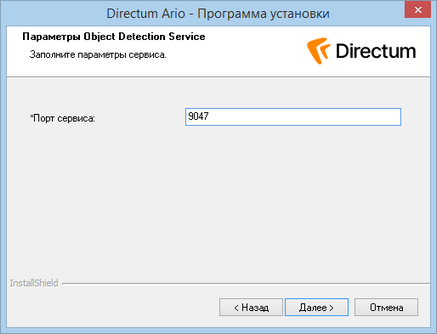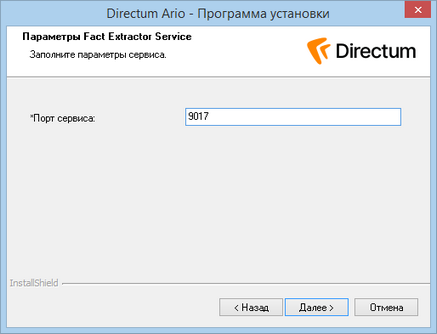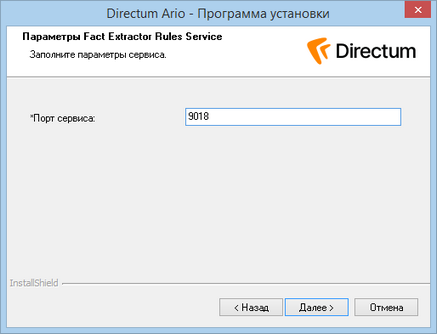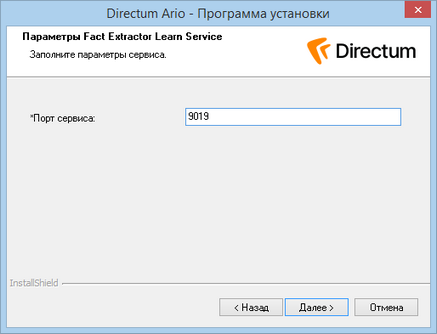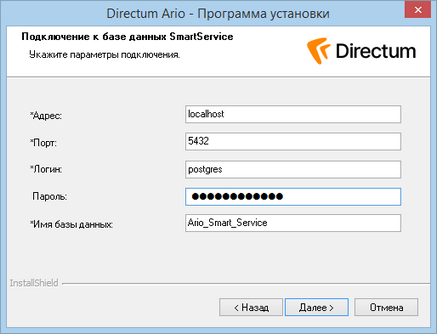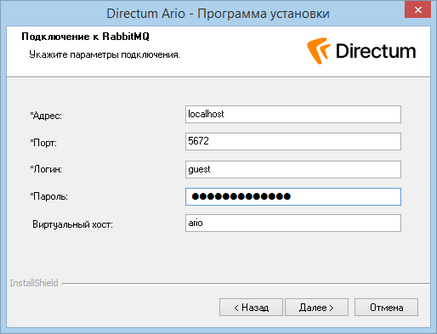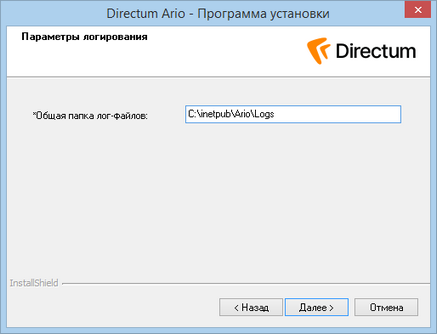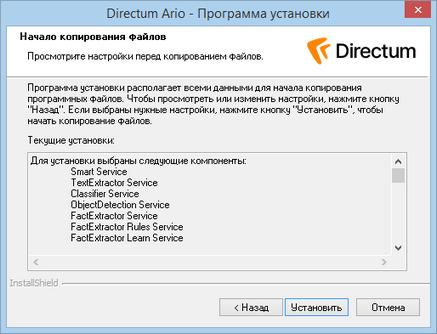Перед установкой сервисов Ario:
| • | ознакомьтесь с типовыми требованиями к аппаратному и программному обеспечению и скачайте указанные версии программных компонентов, необходимых для работы сервисов; |
| • | в указанном порядке установите компоненты: |
| • | Microsoft .NET Framework; |
| • | распространяемый компонент Microsoft Visual C++ для Visual Studio 2017 (vc_redist.x64.exe); |
| • | ASP.NET Core/.NET Core: Runtime & Hosting Bundle; |
| • | брокер сообщений RabbitMQ, который обеспечивает взаимодействие сервисов Directum Ario. Если утилита уже установлена, просто настройте ее; |
| • | запросите ключ активации сервисов в службе поддержки Directum и положите полученный файл ActivationKey.aak в папку с программой установки сервисов Ario. После установки и запуска сервисов активация выполнится автоматически. |
При необходимости сервисы можно активировать и после завершения установки. Для этого положите файл в папку с установленным сервисом Smart Service, например, C:\inetpub\Ario\SmartService и запустите страницу для проверки состояния сервисов. Активация выполнится автоматически.
Примечания
1. Файл активации имеет ограниченный период действия. Активацию необходимо выполнить в период, указанный службой поддержки.
2. Для переактивации сервисов, например, при истечении срока действия лицензии или изменении конфигурации оборудования, необходимо запросить ключ активации в службе поддержки Directum, удалить файл LicenseKey.alk из папки с установленным сервисом Smart Service и вновь выполнить активацию.
Порядок установки сервисов Ario с помощью единой программы установки Directum аналогичен порядку, описанному ниже.
Запустите программу установки сервисов Ario:
| 1. | В окне «Лицензионное соглашение»: |
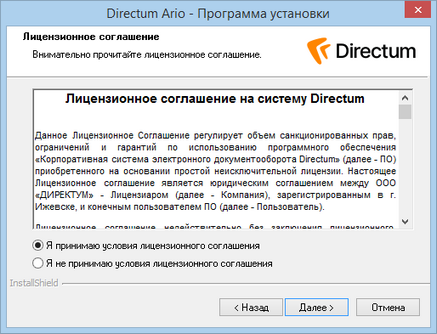
| • | ознакомьтесь с текстом лицензионного соглашения; |
| • | установите переключатель Я принимаю условия лицензионного соглашения; |
| • | нажмите на кнопку Далее >. |
| 2. | В окне «Выбор компонентов»: |
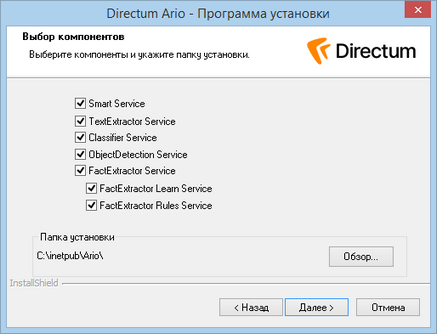
| • | установите флажки напротив компонентов, которые необходимо установить. Сервис Text Extractor Service рекомендуется устанавливать на отдельный компьютер; |
Примечание
В зависимости от выбранных компонентов некоторые этапы установки могут пропускаться.
| • | укажите папку для размещения файлов сервисов. Значение по умолчанию C:\inetpub\Ario; |
| • | нажмите на кнопку Далее >. |
| 3. | В окне «Параметры веб-сайта Smart Service»: |
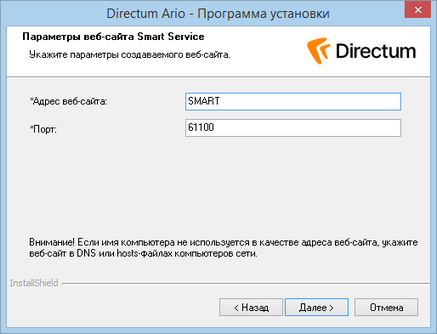
| • | в поле *Адрес веб-сайта укажите имя создаваемого веб-сайта сервиса Smart Service. По умолчанию заполняется именем текущего компьютера; |
| • | в поле *Порт укажите порт создаваемого веб-сайта. Значение по умолчанию 61100; |
| • | нажмите на кнопку Далее >. |
| 4. | В окне «Пользователь пула приложений Smart Service»: |
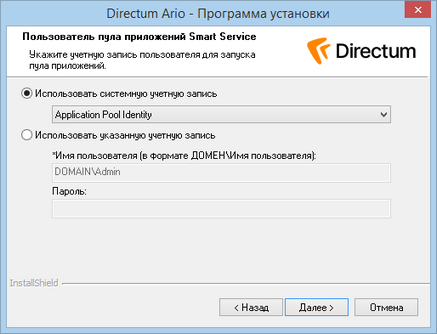
| • | выберите учетную запись, от имени которой будет работать пул приложений сервиса Smart Service: |
| a) | Использовать системную учетную запись. Возможные значения: Application Pool Identity, Network Service, Local Service, Local System; |
| b) | Использовать указанную учетную запись. В этом случае заполните поля *Имя пользователя и Пароль. |
Рекомендуется использовать учетную запись Application Pool Identity;
| • | нажмите на кнопку Далее >. |
| 5. | В окне «Параметры Storage Service»: |

| • | в поле *Адрес укажите веб-адрес сервиса хранения объектов. По умолчанию заполняется именем текущего компьютера; |
| • | в поле *Порт укажите порт для подключения к сервису. Значение по умолчанию 9021; |
| • | придумайте имя пользователя и пароль для подключения к сервису и укажите их в полях *Логин и *Пароль. Пароль должен содержать не менее 8 символов; |
| • | в поле *Папка хранения трейсов задана папка C:\inetpub\Ario\MinIO\Storage. Измените ее, если необходимо; |
| • | нажмите на кнопку Далее >. |
| 6. | В окне «Параметры Elastic APM Service»: |

| • | в поле *Адрес укажите путь до сервиса Directum Elastic APM Service; |
| • | в поле *Порт укажите порт для подключения к сервису. Значение по умолчанию 9082; |
| • | в поле *Папка хранения трейсов задана папка C:\inetpub\Ario\APM\Traces. Измените ее, если необходимо; |
| • | нажмите на кнопку Далее >. |
| 7. | В окне «Параметры веб-сайта Text Extractor»: |
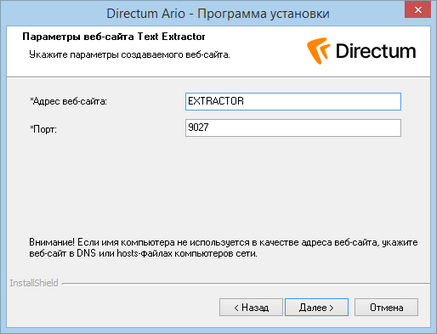
| • | в поле *Адрес веб-сайта укажите имя создаваемого веб-сайта сервиса Text Extractor Service. По умолчанию указывается имя компьютера, на который выполняется установка; |
| • | в поле *Порт укажите порт создаваемого веб-сайта. Значение по умолчанию 9027; |
| • | нажмите на кнопку Далее >. |
| 8. | В окне «Пользователь пула приложений Text Extractor»: |
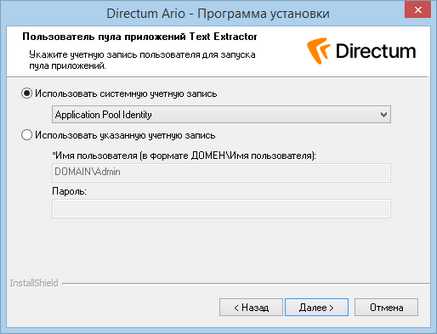
| • | выберите учетную запись, от имени которой будет работать пул приложений сервиса Text Extractor Service: |
| a) | Использовать системную учетную запись. Возможные значения: Application Pool Identity, Network Service, Local Service, Local System; |
| b) | Использовать указанную учетную запись. В этом случае заполните поля *Имя пользователя и Пароль. |
Рекомендуется использовать учетную запись Application Pool Identity;
| • | нажмите на кнопку Далее >. |
| 9. | В окне «Параметры Classifier Service»: |
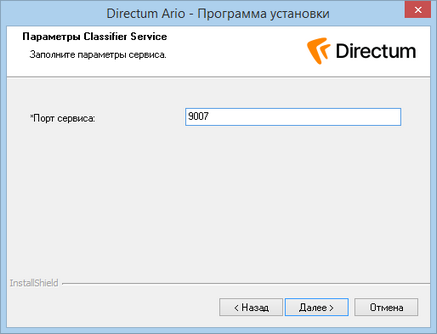
| • | в поле *Порт сервиса укажите порт устанавливаемого сервиса классификации. Значение по умолчанию 9007; |
| • | нажмите на кнопку Далее >. |
| 10. | В окне «Параметры Object Detection Service»: |
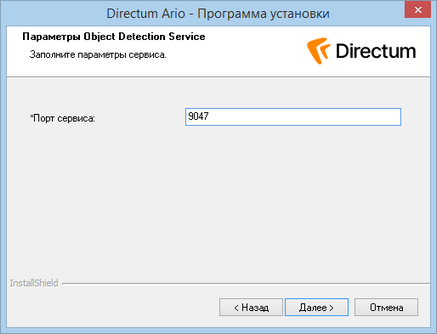
| • | в поле *Порт сервиса укажите порт устанавливаемого сервиса поиска объектов на изображениях. Значение по умолчанию 9047; |
| • | нажмите на кнопку Далее >. |
| 11. | В окне «Параметры Fact Extractor Service»: |
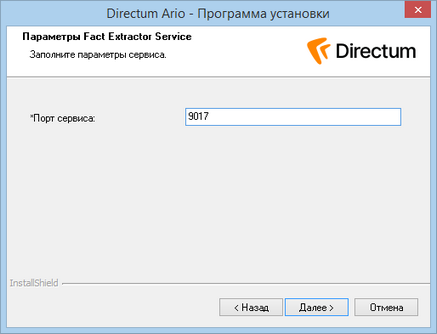
| • | в поле *Порт сервиса укажите порт устанавливаемого сервиса извлечения фактов. Значение по умолчанию 9017; |
| • | нажмите на кнопку Далее >. |
| 12. | В окне «Параметры Fact Extractor Rules Service»: |
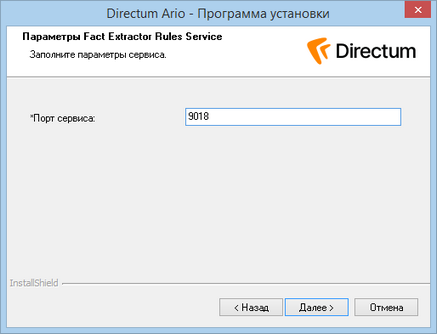
| • | в поле *Порт сервиса укажите порт устанавливаемого сервиса извлечения фактов на основе правил. Значение по умолчанию 9018; |
| • | нажмите на кнопку Далее >. |
| 13. | В окне «Параметры Fact Extractor Learn Service»: |
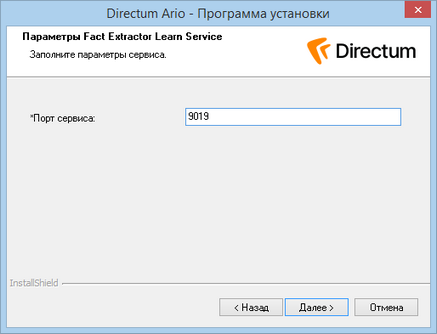
| • | в поле *Порт сервиса укажите порт устанавливаемого сервиса извлечения фактов на основе обучаемых моделей. Значение по умолчанию 9019; |
| • | нажмите на кнопку Далее >. |
| 14. | В окне «Подключение к базе данных Smart Service»: |
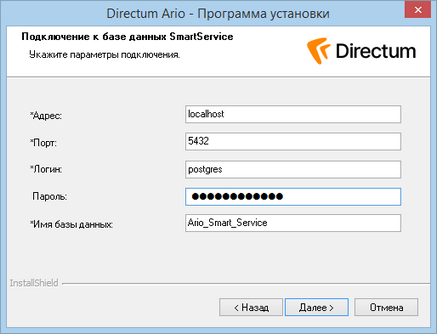
| • | в поле *Адрес укажите адрес СУБД PostgreSQL. Значение по умолчанию localhost; |
| • | в поле *Порт укажите порт для подключения к СУБД. Если СУБД установлена локально, то значение по умолчанию берется из ветки реестра HKEY_LOCAL_MACHINE\SOFTWARE\PostgreSQL\Services\postgresql-x64-9.6\Port. Иначе подставляется значение 5432; |
| • | в полях *Логин и Пароль укажите логин и пароль для подключения к СУБД; |
| • | в поле *Имя базы данных укажите имя ранее созданной базы данных Smart Service или задайте имя новой базы данных. В последнем случае база данных Smart Service будет создана при первом запуске сервисов; |
| • | нажмите на кнопку Далее >. |
| 15. | В окне «Подключение к RabbitMQ»: |
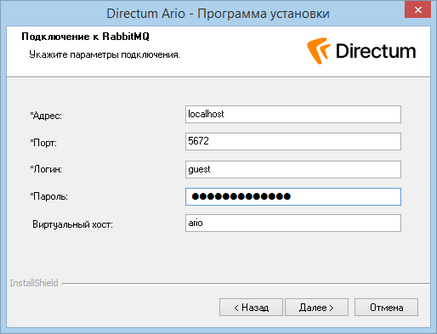
| • | в поле *Адрес укажите адрес для подключения к брокеру сообщений RabbitMQ; |
| • | в поле *Порт укажите порт для подключения к RabbitMQ. Значение по умолчанию 5672; |
| • | в полях *Логин, *Пароль и Виртуальный хост укажите пользователя и виртуальный адрес RabbitMQ, заданные при установке; |
| • | нажмите на кнопку Далее >. |
| 16. | В окне «Параметры логирования»: |
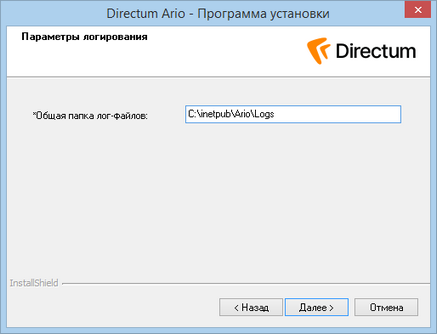
| • | указана папка для хранения всех лог-файлов сервисов Directum Ario. Измените ее, если необходимо; |
| • | нажмите на кнопку Далее >. |
| 17. | В окне «Начало копирования файлов»: |
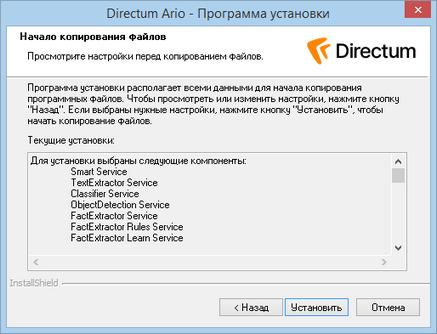
| • | ознакомьтесь с параметрами установки; |
| • | нажмите на кнопку Установить. |
В результате установки отобразится информация об успешном завершении или возникших ошибках.
| 18. | В окне «Программа установки завершена»: |
| • | оставьте флажок Открыть тестовую страницу, чтобы в браузере открылась страница с текущим состоянием сервисов. Состояние is running означает, что сервис работает. Для сервисов с параметром Instances сount убедитесь, что его значение не равно 0. При значении 0 сервис не запущен. В этом случае проверьте записи в лог-файлах и корректность настроек в конфигурационных файлах. |
Для Smart Service проверьте версию в секции version и адреса других сервисов в секции serviceConfig;
После установки:
| 1. | Импортируйте модели извлечения фактов, если факты должны извлекаться на основе обучаемых моделей. Для этого запустите скрипт import_models.py из папки FactExtractorServiceL\trained_models с ключом –url, в котором задайте путь до сервиса Directum SmartService. Пример команды: |
python import_models.py -url http://smart:61100
В результате работы скрипта в Ario инициализируются модели извлечения фактов из входящего письма и счета на оплату, в том числе англоязычного.
| 2. | Установите приложение AVIA для пользователей, ответственных за разметку документов. Для этого запустите на их компьютерах файл AVIA Setup <версия AVIA>.exe. Начнется установка приложения, во время которой на рабочем столе и в меню «Пуск» создаются ярлыки AVIA. По завершении установки AVIA запускается автоматически. |
При необходимости настройте автоматическую разметку в AVIA.
Для установки авторазметки в папке с дистрибутивом AVIA запустите файл resources\app.asar.unpacked\build\processors\AutoAnnotator.exe.