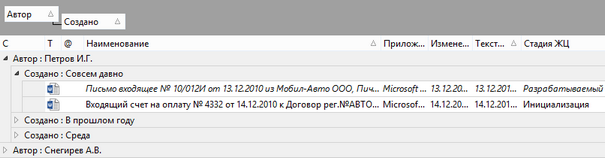Если в списке много записей, для удобства работы можно группировать данные по значениям одной или нескольких колонок.
Чтобы установить или снять группировку по одной или нескольким колонкам:
| 1. | На вкладке Вид в группе Группировка нажмите на кнопку  Группировка колонок. Откроется окно «Настройка группировки колонок». Группировка колонок. Откроется окно «Настройка группировки колонок». |

В левой части окна находится область Видимые колонки и строка поиска по доступным элементам. В данной области отображаются все видимые колонки, по которым не установлена группировка. Колонки в списке отсортированы по алфавиту. Для поиска названия колонки введите фрагмент ее названия в поле поиска. Чтобы очистить строку поиска, нажмите на клавишу Esc. Повторное нажатие клавиши Esc закроет окно настройки.
В правой части окна находится область Группируемые колонки. В данной области отображаются колонки, по которым установлена группировка. Порядок колонок соответствует порядку, в котором они сгруппированы.
| 2. | Измените состав группируемых колонок. Для этого используйте кнопки  , ,  , ,  , ,  или клавишу Enter. или клавишу Enter. |
| 3. | Измените порядок группируемых колонок. Для этого используйте кнопки  и и  . . |
| 4. | Последовательно выделите каждую группируемую колонку в области Группируемые колонки и укажите направление сортировки в поле Сортировка. Возможные значения: По возрастанию и По убыванию. |
| 5. | Если среди группируемых колонок есть колонки типа «Дата», укажите способ группировки данных колонок в поле Группировка дат. Возможные значения: |
| • | Относительно текущей даты – значения в списке будут сгруппированы по условным значениям «Вчера», «Сегодня», «Через три недели» и т.п.; |
| • | По дате и времени – значения в списке будут сгруппированы по точным значениям колонки с учетом времени; |
| • | По дате – значения в списке будут сгруппированы по датам без учета времени; |
| • | По месяцам – значения в списке будут сгруппированы по месяцам без учета числа и времени; |
| • | По годам – значения в списке будут сгруппированы по годам без учета месяца, числа и времени. |
В результате данные в списке будут сгруппированы в соответствии с областью Группируемые колонки.
Например, при группировке списка документов по колонкам Автор и Создано список будет иметь вид:
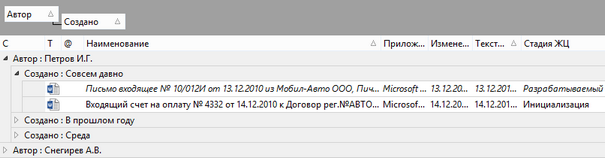
Колонки, по которым сгруппирован список, отображаются в области группировки. Уровни группировки соответствуют порядку колонок в области Группируемые колонки.
Чтобы раскрыть и закрыть группу:
| • | используйте узлы групп  и и  , чтобы раскрыть или закрыть определенную группу; , чтобы раскрыть или закрыть определенную группу; |
| • | выберите пункт контекстного меню Свернуть все, чтобы свернуть все группы; |
| • | выберите пункт контекстного меню Развернуть все, чтобы развернуть все группы; |
| • | нажмите на горячие клавиши: |
| • | Ctrl+Shift+Num+«-» или Ctrl+Shift+«-» – свернуть все группы в списке объектов; |
| • | Ctrl+Shift+Num+«+» или Ctrl+Shift+«=» – развернуть все группы в списке объектов. |
Изменять состав группируемых колонок и уровни группировки можно непосредственно в списке, не открывая окно «Настройка группировки колонок». Для этого воспользуйтесь одним из способов:
| • | в контекстном меню на названии колонки, по которой нужно установить группировку, выберите пункт Группировать по этой колонке; |
| • | на вкладке Вид в группе Группировка нажмите на кнопку  Область группировки и переместите название колонки из списка в область группировки с помощью механизма Drag&Drop. Область группировки и переместите название колонки из списка в область группировки с помощью механизма Drag&Drop. |
Чтобы снять группировку, воспользуйтесь одним из способов:
| • | в области группировки в контекстном меню на названии колонки выберите пункт Убрать группировку с этой колонки; |
| • | переместите название колонки из области группировки в список с помощью механизма Drag&Drop. |
Чтобы скрыть область группировки, на вкладке Вид в группе Группировка нажмите на кнопку  Область группировки.
Область группировки.
 См. также
См. также
![]() Область группировки.
Область группировки.